In diesem HowTo beschreibe ich, wie Sie auf einer virtuellen Maschine einen Linux Webserver einrichten und die wichtigste Software installieren und konfigurieren. Dazu benutze ich die kostenlose Software „VMWare Server“ und „Ubuntu Edgy“ als Betriebssystem.
### Software besorgen und installieren
Zunächst benötigen Sie die kostenlose Software „VMWare Server“, die gibt es [hier zum herunterladen](http://register.vmware.com/content/download.html). Für eine Seriennummer muss man sich zwar bei VMWare registrieren, aber das kostet wiederum auch nichts als ein bisschen Zeit.
Nach der Beantwortung von ein paar Fragen bekommt man 1-100 Seriennummern, die sich für den VMWare Server nutzen lassen. Mit dem Button darunter geht es zum Download des Servers, vorher muss man allerdings die EULA akzeptieren.
Nach ein paar Minuten Download (145 MB) hat man die Windows- oder Linux- Binary auf seiner Festplatte. An dieser Stelle ergibt es Sinn, das [Server-ISO-Image von Ubuntu herunterzuladen](http://wiki.ubuntuusers.de/Downloads), da wir dieses später im Installationsprozess brauchen, und der Download eine Weile dauert. Wählen Sie hier die Variante „PC (Intel x86) server install CD“ (452 MB) und starten Sie den Download. Die ISO Datei müssen Sie nicht brennen, da wir sie später direkt als virtuelles CD-Rom an die virtuelle Maschine „anschließen“.
Als nächstes wird der VMWare-Server installiert und mit einer der oben besorgten Seriennummer registriert. Wählen Sie bei der Installationsart „Custom“ und deaktivieren Sie „Client Components“. Wenn Sie möchten deaktivieren Sie die Autorun-Funktion, meiner Erfahrung nach macht diese aber keinen Ärger mit VMWare.
### Die virtuelle Maschine konfigurieren und starten
Ein paar Minuten später sollte VMWare Server erfolgreich installiert sein. Starten Sie das Programm und wählen Sie „Local Host“. Anschließend sollte das Fenster sie mit einigen Optionen begrüßen, von der wir die oberste „New Virtual Machine“ anklicken. Wählen Sie „Typical“ und bei „Guest Operating System“ erst „Linux“ und dann unten „Ubuntu“.
Vergeben Sie im nächsten Fenster einen Namen und wählen Sie einen Ort für die virtuelle Maschine (im folgenden VM genannt). Erstellen Sie am Besten einen neuen Ordner, da eine VM aus einigen Dateien besteht. Außerdem sollte die Festplatte groß genug sein, damit Sie die ca. 4 GB große VM dort bequem speichern können. Mit einem Klick auf „Weiter“ geht es zur Netzwerkkonfiguration.
Wählen Sie die oberste Option „Use bridged networking“. Dadurch bekommt die VM ihre eigene IP-Adresse in ihrem heimischen Netzwerk (oder, wenn Sie nur einen Rechner haben, dann haben Sie jetzt ein heimisches Netzwerk ;)). Danach wählen Sie die Größe der Festplatte. Da ich gern meine VM komplett auf DVD sichern können möchte, wähle ich hier 4.3 GB. Wenn Sie das nicht brauchen oder möchten steht es Ihnen natürlich frei, eine eigene Größe festzulegen. Bei 4.3 GB bleiben noch > 2 GB Speicherplatz für Projekte, da wir auf der VM lediglich einige Serversoftware installieren werden, aber keine grafische Oberfläche.
Den Haken bei „Allocate Disk space now“ können Sie aktiviert lassen. Nach einem Klick auf „Fertig stellen“ dauert es noch einen Moment, und schon ist das Grundgerüst der VM fertig. Das Ganze sollte dann so aussehen:
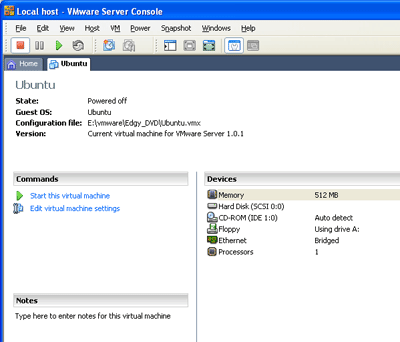
Ändern Sie jetzt die Größe des RAM-Speichers ihrer VM, indem Sie auf „Memory“ doppelklicken. Für unsere Server-Variante reichen 128 MB locker aus, auch 96 MB sind oft noch genug.
Wählen Sie nun (durch einen Doppelklick auf „CD-ROM“) die Option „Use ISO image“ und navigieren Sie über „Browse“ zu dem vorher heruntergeladenen Image von Ubuntu Server. Die Datei heißt bei mir „ubuntu-6.10-server-i386.iso“. Bestätigen Sie mit „OK“ und kehren Sie so zum Hauptfenster zurück.
### Die virtuelle Maschine starten und das Betriebssystem installieren
Jetzt sind sie soweit, daß Sie die virtuelle Maschine zum erstem Mal starten können. Klicken Sie links unter „Commands“ auf „Start this virtual machine“. Nach einer kurzen Pause sollte Sie dieser Bildschirm hier begrüßen:
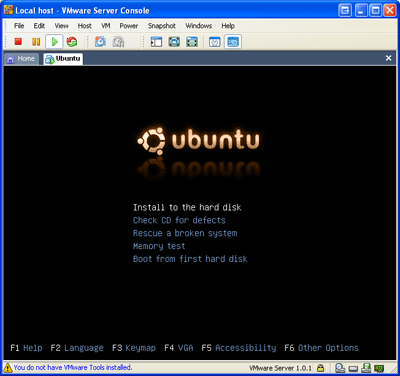
Klicken Sie jetzt in das Fenster (auf den Schriftzug „Ubuntu“ z.B.) und wechseln Sie so „in“ die VM. Achtung: Ihr Mauszeiger verschwindet dadurch, und sie müssen um zu ihrem normalen Betriebssystem zurück zu kehren die Tasten „Strg + ALT“ zusammen drücken.
In der VM drücken Sie nun F2 und ändern die Spracheinstellung auf „Deutsch“ mit den Cursortasten. Ist das geschehen, sollten die Menüpunkte alle in deutscher Sprache erscheinen. Wählen Sie den obersten Punkt „Installiere auf Festplatte“ und drücken Sie „Enter“.
Nach ein paar schwarzen Bildschirmen sollte auf einem blauen Hintergrund die Installation beginnen. Wenn Sie einen DHCP-Server betreiben (z.B. in einer Fritz!Box o.ä.) wird sich die VM selbst eine IP-Adresse holen. Ansonsten müssen Sie die IP-Adresse selbst vergeben. Wählen Sie in diesem Fall „Netzwerk manuell konfigurieren“ und geben Sie eine IP-Adresse passend zu ihrem IP-Bereich ein. Oft ist das z.B. „192.168.0.xxx“. In meinem Fall hat meine Fritz!Box die „192.168.0.1“, mein Arbeitsrechner die „192.168.0.2“ und der VM verpasse ich die „192.168.0.5“. Die Netzmaske (im nächsten Fenster) kann auf „255.255.255.0“ belassen werden. Das Gateway müssen Sie selbst herausfinden, in vielen Fällen ist es allerdings der Router, die Fritz!Box o.ä. mit der entsprechenden IP. In meinem Fall „192.168.0.1“. Als Nameserver können Sie ebenfalls das Gateway eintragen, oder Sie besorgen sich über Google die Adresse eines externen DNS-Servers.
Bei der Festplatten-Partitionierung wählen Sie „Gesamtes Laufwerk löschen“. Dies bezieht sich natürlich nur auf die virtuelle Festplatte in ihrer VM, und hat keinen Einfluss auf Ihren Arbeitsrechner. Bestätigen Sie die folgende Sicherheitsabfrage mit „Ja“ und stellen Sie anschließend die Uhrzeit ein. Ihre Systemzeit ist höchstwahrscheinlich NICHT auf UTC gesetzt, sondern eher CET. Verneinen Sie daher diese Frage. Nach der Eingabe ihres vollen Namens, ihres Benutzernamens und ihres Passworts wird das Grundsystem installiert. Dies kann ein paar Minuten dauern, ist aber aufgrund der Tatsache daß wie die CD-ROM als ISO eingebunden haben schön schnell. Wenn Sie weitere Hilfe bei der Grundinstallation von Ubuntu brauchen, können Sie diese [hier bekommen](http://wiki.ubuntuusers.de/Server_Installation). Auf dieser Seite sind auch noch einmal alle o.g. Schritte ausführlich und bebildert dargestellt.
Wählen Sie während der Installation keinen DNS und auch keinen LAMP-Server aus. Wir installieren diese Komponenten später selbst, und haben dann mehr Kontrolle darüber. Am Ende der Installation möchte das System neu starten, und Sie müssen vorher die CD-ROM entfernen. Tun Sie dies, indem Sie mit der rechten Maustaste unten rechts auf das Icon des CD-ROMs klicken und „Edit…“ anwählen. Wählen Sie bei „Connection“ jetzt „Use physical drive“, „Host“ und in der Dropdownbox das Laufwerk das Sie verwenden möchten. Nach dem Klick auf „OK“ kehren Sie in die VM zurück und bestätigen dort mit „Weiter“. Nach dem Neustart sollte Sie folgender Bildschirm begrüßen. Das Grundsystem ist damit fertig eingerichtet:
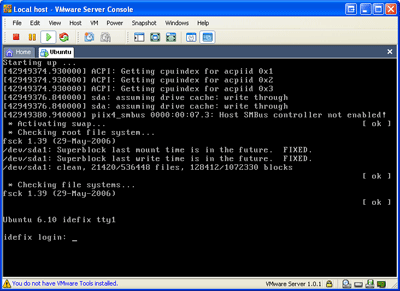
### Installation des Apache2, MySQL 5.0 und PHP 5
Melden Sie sich nun mit ihrem vorhin gewählten Benutzernamen und Passwort an. Sie sollten sich danach auf der Kommandozeile wiederfinden, wo Sie jetzt ihre Shellbefehle eingeben können. Editieren Sie zunächst die Datei /etc/apt/sources.list mit folgendem Befehl:
$ sudo vi /etc/apt/sources.list
Nach Eingabe ihres Passwortes, wird der o.g. Befehl als „Superuser“ (root) ausgeführt. Das Dollarzeichen am Anfang steht für den Shell-Prompt, und wird nicht mitgetippt.
Der Editor „vi“ ist zwar etwas spartanisch, aber für unsere Zwecke reicht er. Löschen Sie die oberen Zeilen wo die Ubuntu-CD als Quelle angegeben wird, indem sie (für jede zu löschende Zeile) zweimal hintereinander „d“ drücken. Navigieren Sie jetzt mit den Cursortasten zu den Zeilen mit den Universe Repositories (deb ……. universe) und löschen Sie die Raute am Anfang mit der „Entf“-Taste. Das Gleiche wiederholen Sie unten noch einmal bei „Multiverse“ und bei „edgy-security universe“. Verlassen Sie anschließend den Editor indem Sie zunächst einen Doppelpunkt und dann „wq“ eingeben und Enter drücken. Damit ist die Datei gespeichert und geschlossen.
Zurück auf der Kommandozeile aktualisieren wir zunächst die gerade hinzugefügten Repositories und danach das gesamte System mit folgendem Befehl:
$ sudo aptitude update && sudo aptitude dist-upgrade
Bestätigen Sie die Frage ob Sie fortfahren möchten mit „y“ und warten Sie… Das kann eine ganze Weile dauern, abhängig von Ihrer Internet-Verbindung und dem Alter des heruntergeladenen ISO-Images von Ubuntu. Dafür haben Sie aber nach der Installation ein top-aktuelles System.
Zurück auf der Kommandozeile installieren wir jetzt den Apache2:
$ sudo aptitude install apache2
Das System (bzw. aptitude) löst nun die entstehenden Abhängigkeiten automatisch auf, und schlägt einige weitere Pakete zur Installation vor. Bestätigen Sie dies mit „y“. Jetzt werden die entsprechenden Pakete herunter geladen, entpackt, konfiguriert und installiert. Dazu müssen Sie nichts weiter tun als zu warten. Nach der Installation können Sie bereits Ihren neuen Webserver aufrufen, indem Sie auf ihrem Arbeitsrechner im Browser die IP der VM eingeben. In meinem Fall 192.168.0.5. Der Browser sollte nun das Stammverzeichnis des Webservers anzeigen, in dem ein einziges Verzeichnis (apache2-default) liegt. Dieses Verzeichnis liegt übrigens unter „/var/www“.
Installieren wir jetzt PHP 5 und MySQL 5:
$ sudo aptitude install php5 mysql-server-5.0
Nach der Auflösung der Abhängigkeiten durch aptitude bestätigen Sie wieder mit „y“ und warten… Konfigurieren Sie den Mailserver der mit MySQL automatisch installiert wird als „Local only“ und lassen den eingetragenen Mailnamen einfach so stehen wie vom System vorgeschlagen. Ein erneuter Aufruf ihrer VM im Browser sollte jetzt ungefähr so aussehen:
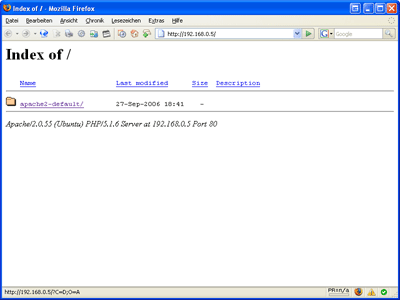
Als letztes installieren wir eine Administration für den MySQL-Server (PHPMyAdmin) mit diesem Befehl:
$ sudo aptitude install phpmyadmin
Nachdem auch dies (mit einem Haufen weiterer Abhängigkeiten) installiert wurde, vergeben Sie zunächst ein Passwort für den root-Benutzer ihres MySQL-Servers:
$ sudo mysqladmin password NEUESPASSWORT
Jetzt können Sie unter der IP ihrer VM das frisch installierte PHPMyAdmin (http://xxx.xxx.xxx.xxx/phpmyadmin/) aufrufen. Melden Sie sich als root mit dem Passwort an, welches Sie oben vergeben haben. In der PHPMyAdmin-Umgebung können Sie Datenbanken anlegen und administrieren. Im Webserver-Rootverzeichnis (/var/www) können Sie HTML- und PHP- Dateien ablegen und diese über ihren Browser aufrufen.
Sie haben jetzt einen funktionierenden Webserver mit einem Apache2, PHP 5 und MySQL Server 5. Damit endet dieses HowTo. Lesen Sie in den kommenden Artikeln wie Sie
– Samba installieren, konfigurieren und eine virtuelle Maschine so ins Windows-Netzwerk einbinden
– Lighttpd mit Ruby-On-Rails auf einer virtuellen Maschine installieren und konfigurieren
Hallo, danke für dieses tolle Tutorial. Ich habe zum ersten Mal einen Webserver auf Linux installiert. Nachdem ich alle Files im Webroot gespeichert habe, werden leider die deutschen Umlaute im Browser nur mit einem Fragezeichen angezeigt.
Die HTML-Datei ist mit dem Charset ISO-8859-1 codiert. Auf meinem Windows-Webserver (auch Apache) funzt das Ganze. Und auch auf dem Linux-Server von meinem Hoster gibt es keine Probleme.
Woran liegt das?
Danke schonmal.
Hallo,
das kann viele Gründe haben. Schaue beim Apache welches DefaultCharset dort eingestellt ist. Die Angabe des Charsets im Header der HTML-Datei muß ebenfalls stimmen, ebenso die Kodierung der Datei selbst.
Ich bevorzuge für alles UTF-8, da man dann auch bei mehrprachigen Seiten keine Probleme bekommt.
Gruß,
Ingo
Danke für die schnelle Antwort.
AddDefaultCharset ISO-8859-1 war auskommentiert. Nun geht es.
Hey Leute,
habe des heute ma ausprobiert, mit dem Apache2, PHP5 und MySQL 5.
Alle Updates und auch PHP5 und MySQL-Server-5.0 sind heruntergeladen und installiert worden.
Allerdings sagt er mir, auch nach überprüfter Netzwerkconfig, das er kein Paket findet, welches mit phpmyadmin übereinstimmt…
Auch durch die manuelle Installation von PMA steige ich nicht durch, kann mir evtl. jemand helfen?
Hallo Marcel,
hast du in der Datei /etc/apt/sources.list das „Universe“ Repository aktiviert? PHPMyAdmin ist Bestandteil von „Universe“ und wird gefunden wenn dies einkommentiert ist. Das steht allerdings auch im Howto 😉
Es war die firewall von meinem gateway rechner…
die hat alles blockiert, außer die bestehenden verbindungen, als der screensaver nach 10 minuten anging…
funktioniert jetzt alles bestens 🙂
hi, ihr Beitrag ist tadellos und dennoch bin in mancher Hinsicht mit meinem Latein am Ende. Ich habe eine funktionierende VM, allerdings war die Image-Datei nicht 425MB sondern über 600MB. Zum Schluss gibt es keine schwarze konsole sondern ein reines windowsprogramm. in fstab gibt es kein zeichen von xp-partitionen. Mit ip-Vergabe ist es am schlimsten. Ubuntu bietet nur die Möglichkeit, eth0 und der Host mit ip zu versehen. Auf die Einstellung von Fritz!Box habe keinen Einfluss.
PS: Profi-Ahnung von networking habe ich nicht.
gruss
Mehran
hi an Alle,
auch ich gehöre nun seit wenigen Minuten nun zu den enthosiastischen Ubuntu-Anwendern mit einem Internetanschluss, dessen Konfihuration mich sage und schreibe 4 Tage gekostet hat.Dabei musste ich nur den Befehl sudo pppoeconf ausführen. Jetzt macht,s erst recht spass mit Apache und php.
vielen herzlichen Dank
Mit vielen Grüsse aus Hamburg
Mehran
Danke für die tolle Anleitung.
Eine Frage habe ich jedoch noch. Wie geht es dannach weiter? Wie kann ich Domains verwalten oder User anlegen?
Als einfacher Benutzer habe ich keine Schreibrechte auf die Ordner /var/www/
Hallo Sebastian,
natürlich kannst du 😉 Für Domainverwaltung etc gibt es eine ziemlich gute Open-Source Software, die sich VHCS nennt.
Die Besitzrechte am Ordner /var/www habe ich meinem Standardbenutzer gegeben, so daß ich über Samba dort Dateien verändern kann. Zum Beispiel so:
cd /var
chown -R deinuser.deinuser www/
Beste Grüße,
Ingo
ah, danke. klappt wunderbar!
ich habe noch eine weitere Frage…
Wie installiere ich den mySQL support den viele CMS benötigen?
ich habs eben selbst herausgefunden
mit:
sudo dpkg-reconfigure php5-mysql
und anschließend:
sudo apache2 -k restart
Hallo,
ich habe die Anleitung vollkommen befolgt, jedoch gibt es ein Problem. Die virtuelle Netzwerkkarte VMnet 1 hat weder eine Verbindung zum Internet noch kann ich sie über ihre IP aufrufen. Bei Status der Verbindung sind lediglich gesendete Pakete.
Ich habe schon den Befehl sudo pppoenconf ausprobiert, allerdings sagt er mir dann „Sorry, I scanned 1 interface, but the Access Concentrator of your provider did not respond. Please check your network and modem cables. Another reason for the scan failure may also be another running pppoe proces which controls the modem“
Ich bin ratlos, warum dir Verbindung zwischen meinem PC und ubuntu server nicht funktioniert, obwohl, das zuvor aufgespielte ubuntu desktop noch eine Internet Verbindung über VMware hatte.
Wissen sie oder jemand anderes die Lösung??
Gruß
Michel
Hallo,
ich habe alles befolgt, aber beim Apache2-Download sagt er immer, er kann keine Version finden… „No candidate version found for apache2″…
Sind die Links zu alt? Welchen kann ich wie noch hinzufügen?
Wäre super, wenn mir einer helfen kann 🙂
Gruß Tim
Hallo Tim,
wurden die universe- und multiverse- Repositories in der /etc/apt/sources.list einkommentiert?
Wie das geht steht im Tutorial, danach sollte es gehen.
MfG,
IT
Hallo Michel,
pppoe hat mit dem Netzwerk nichts zu tun, sondern ist für die Einwahl ins Internet gedacht. Und das macht ja sicher die Hostmaschine. Ich tippe mal auf Firewall-Einstellungen auf dem Host… aber das ist nur eine vage Vermutung 😉
Gruß,
IT
hi all,
Tut klingt gut werd das ganze mal probieren !
Wie sieht es mit der Sicherheit aus was das ganze hier hat?
Wo ich arbeite da läuft Debian mit php mysql usw…
Ist das hier wirklich sicher oder kann man das noch toppen ? 🙂
LG Sebastian
Hallo Sebastian,
die Art deiner Frage lässt darauf schließen, daß du noch nicht viel Erfahrung mit Serversicherheit hast.
Ich empfehle dir, dich dazu bei http://www.rootforum.de/ zu belesen. Dieses Thema ist äußerst umfangreich und komplex, und bevor man nicht die Grundzüge verstanden hat sollte man nicht daran denken einen Rootserver im Internet zu betreiben.
Grüße,
Ingo
Hi
Hab problem mit apache das mit etc/apt/sources.list verstehe ich net.
ich gebe das an und dan erseint das mit viel text sag ich mal aber sobal ich etwas drücke verschwindet alles wie endere ich den das?
mfg Alex
Wenn ich auf den Webserver von ausen zugreifen will, muss ich bestimmte Ports in meinem Router öffnen lassen? wenn ja welche?
Für HTTP 80, für SSH 21, für HTTPS 443… etc.
Grüße!
Hallo nochmal,
Ich habe wieder einmal ein Problem mit „phpmyadmin“.
Ich habe alle Repositorys aktiviert und die cd als Quelle entfernt, wie oben beschrieben, allerdings sagt er mir, das „phpmyadmin“ nicht gefunden werden kann.
Dieses mal ist es kein Problem mit der Firewall, da es dieses mal keine Virtuelle Maschine ist.
Der Rechner ist mit allen berechtigungen an meinem Router angeschlossen.
Gibt es zusätzlich noch ein Repository, welches ich eintragen kann, um phpmyadmin zu installieren?
Mit freundlichen Grüßen, Marcel Papst
Hallo!
Ich hab ein kleines Problem: Wie kann ich jetzt die IP Adresse einstellen? Laut der Anleitung soll das bei der Installation geschehen, doch da kam nichts. Die Datei, in der es eigentlich stehen soll ist leer und lässt sich nicht bearbeiten! Könntet ihr mir bitte helfen?
michi!
Heyho,
man dankt für das kleine Tutorial, hat alles supergut geklappt, bis auf das Problem mit dem im PHP integrierten MySQL, welches ja am Anfang fehlte.
Hab das erst mit Hilfe des Kommentars von Sebastian hinbekommen.
elbart
Sehr gutes how-to
ht toll funktioniert 🙂
Hallo,
ich habe mir dieses How-To genommen (weil es mir spontan gefiel und meinem Wissensstand entgegenzukommen schien), um mich mal ‚from scratch‘ mit dem Aufsetzen eines LAMP in einer VM vertraut zu machen. Das How-To hat mich leider nicht zum Ziel gebracht, allerdings nicht weil es Mängel hat, sondern weil ich einfach am Poller stehe!
VM war kein Problem – damit arbeite ich schon länger 😉
Ubuntu intial zu installieren auch nicht – ist aber 7.04 Server 😉
. . . aber apt!
Das aptitude udate/dist-upgrade kommt mit Fehlermeldungen, die ich nicht nachvollziehen kann:
angeblich verweigert mein ISA-Server (FIREWALL) den Zugriff auf ubuntu.com :-O
NSLOOKUP, PING funktioniert vom V-Gast (10.1.1.yyy), vom V-Host (grosses ‚Eisen‘, 10.1.1.xxx) und auch von Clients (10.1.5.zzz)
browsen via http: im IE/FIREFOX geht vom V-Host und den Clients
Was ist schief? Etwa 7.04 Server mit seiner sources.list?
Für Hinweise wäre ich sehr empfänglich!!
Beste Grüsse
SysDev
P.S.: Optimismus ist nur ein Mangel an Daten!
Hallo SysDev,
evtl. versucht der Server auf nem anderen Port zu saugen? FTP oder so? Das weiß ich auch gerade nicht aus dem Kopf… wäre aber ein Ansatz.
Gruß,
Ingo
Hallo,
gibt es eine Anleitung, wie man sich über phpinfo auch den Remote_User und den Auth_Typ ausgeben lassen kann? Diese beiden Werte werden leider nicht angezeigt.
Vielen Dank im Voraus.
Liebe Grüße
Ein sehr gutes Tut! Danke!
Gibt es eine Möglichkeit, das DocumentRoot auf ein anderes Verzeichnis als /var/www/ zu legen?
Hallo Martin,
ja natürlich, einfach die Datei /etc/apache2/sites-enabled/000-default bearbeiten, dort kannst du auch andere vHosts eintragen. Ich mache es oft so, daß ich in der Hosts Datei irgendwelche Arbeitstiteldomains eintrage und diese auf den vServer mappe. Damit habe ich dann mehrere DocRoots unter verschiedenen Domains.
Gruß,
Ingo
Hallo, tolles tutorial, vielen Dank. Leider habe ich auch ein kleines Problem:
Die ganzen Installationen verliefen reibungslos, aber unter
http://localhost/phpmyadmin/
findet er nichts. Vielleicht ist irgendeine Verlinkung schief gegangen? Kann ich das per Hand „reparieren“?
Danke schonmal!
Florian
Ich habe es rausgefunden, es fehlte noch ein:
sudo ln -s /usr/share/phpmyadmin /var/www/phpmyadmin
also entweder meinen Kommentar löschen oder zu den troubleshoots hinzufügenh 😉 Folgendes rettete mich:
http://forum.ubuntuusers.de/topic/134077/
Danke 🙂
Danke sehr für das tutorial, hat mir auf der Arbeit einiges an schwierigkeiten abgenommen, musste mich in diese Thematik einarbeiten. Danke nochmals!
Merci, beaucoup!!!
execute:
sudo aptitude install php5-cli
(on default no php-command is available)
Echt super HowTo!! sofort geklapt und super beschrieben. ich habs zwar auf einem schon bestehenden Rechner mit ununtu studio von der konsole aus eingerichtet da ich auch eine grafische oberfläche haben will! Echt super Danke!!
Ich habe schon alles versucht, ich kann es einfach nicht im Browser unter XP aufrufen. Es funktioniert einfach nicht…
Jop ist wirklich ne super erklährung.. viel dank.
mein Server läuft tadel los etc. 🙂
merci, nach dem kommentar von floh funkt phpmyadmin nun auch
Wirklich ein super How-to! Vielen Dank.
Weiss jemand wie man den Befehl
sudo ln -s /usr/share/phpmyadmin /var/www/phpmyadmin
wieder rückgängig machen kann?
Hat alles supper funktioniert. Hab aber n kleines Problem.
der Anhang erklärt es eh ja.
bitte um schnelle antwort.
Hab schon versucht rechte zu verteilen mit windows weil ich mit linux überhaupt nicht auskenne.
lg Gernot
Joomla CMS installation 1.5.9
configuration.php beschreibbar
Nein Sie können dennoch mit der Installation fortfahren, da Ihnen die Konfiguration am Ende angezeigt wird. Sie müssen einen zusätzlichen Schritt ausführen um den Quelltext manuell hochzuladen. Kopieren Sie den angezeigten Quelltext aus dem Eingabefeld in eine neue Datei mit Namen configuration.php und laden Sie diese in das Hauptverzeichnis Ihrer Joomla!-Website.
Hallo Gernot,
die Frage passt zwar absolut nicht zu diesem Artikel, aber ich kann dir einen Stups in die richtige Richtung geben: http://linuxcommand.org/lts0070.php
Im Grunde ist es nur ein „chmod 777 configuration.php“ auf der Shell, und nach der Installation dann „chmod 444 configuration.php“. Ich würde dir aber raten, die Grundlagen zu erlernen um wirklich zu verstehen was da so passiert auf Dateiebene.
Gruß,
Ingo
Gratuliere, einfach genial !
Super einfach zu verstehen !
lg Michael
Kurze Frage.
Ich kann weder die Updates für das System, noch apache2 installieren.
Nach den Updates suchen tut er, kriegt dann jedoch ein Error. Die Maschine ist im Netzwerk aber anpingbar.
Ich denke ich habe einen Fehler in der sources.list gemacht.
Kann hier vielleicht mal jemand seine funktionierende sources.list posten?
Danke im vorraus!
edit:
Ich habe gerade das System neu aufgesetzt und ganz sicher keinen Fehler in der Sources.List gemacht.
Trotzdem funktioniert es nicht.
Bei der Eingabe von „sudo aptitude update && sudo aptitude dist-upgrade“ fragt er eine Reihe von Quellen an die jedoch mit folgendem Fehler antworten:
Err http://de.archive.ubuntu.com edgy-backports/multiverse Sources
404 Not Found [IP: 141.30.13.30 80]
An dieser Stelle komme ich leider nicht weiter, da ich ohne Update nicht fortfahren kann. Es werden nämlich ebenfalls keine Apache-Daten gefunden.
Ich bin am Ende meines Lateins und brauche hierbei dringend hilfe.
Danke!
Und gleich die Lösung dazu:
Da die Ubuntu Version veraltet ist und keinen Support mehr genießt, wurden die Updates aus dem Archiv entfernt.
Um nun dennoch an die Updates ranzukommen muss folgendes Erledigt werden:
Öffnet die Sources.list wie oben beschrieben.
Sucht alle Einträge heraus in denen
de.archiv.ubuntu.com/ubuntu
vorkommt und ersetzt diese durch
old-releases.ubuntu.com/ubuntu
Dann sollte alles wieder funktionieren !
Quelle: „http://wiki.ubuntuusers.de/Historische_Paketquellen“
Tach leute.
Hab mal ne frage.
hab alles Installiert wie gefordert. Nur wenn ich *.php daten im Browser öffnen will, möchte er die Datei Downloaden.
Kenn mich mit Ubuntu nicht so aus. Mit suse klappt alles super.
Wie kann ich Apache2 in der Konsole neustarten ???
weder apache2 restart noch die suse befehle funktionieren.