Aufbauend auf einem früheren Artikel über die Einrichtung einer virtuellen Maschine (im weiteren VM genannt) mit VMWare-Server, beschreibe ich heute die Installation und Konfiguration von „Samba“ um die VM mit freigegebenen Ordnern etc. in ein Windows-Netzwerk einzubinden.
Starten Sie ihre VM mit der VMware Server Console, oder benutzen Sie den kostenlosen Player von WMware. Melden Sie sich wie gewohnt an ihrer VM an, und installieren Sie zunächst einen SSH-Server um die VM von „außen“ administrieren zu können:
$ sudo aptitude install ssh
Dafür lädt man sich am Besten Putty für die Administration herunter. Als IP trägt man bei Putty natürlich die der VM ein, in meinem Fall „192.168.0.5“ und verbindet sich mit seinen Benutzerdaten auf die VM. Zunächst installieren wir Samba, und zur besseren Navigation auf der VM auch den „Midnight Commander“:
$ sudo aptitude install samba mc
Nach einer Menge aufgelöster Abhängigkeiten (das erledigt natürlich aptitude für uns) und ca. 10 MB Download ist auch das erledigt. Jetzt läuft der Samba-Server bereits, ist aber noch nicht konfiguriert. Editieren wir also die Konfigurationsdatei:
$ sudo mcedit /etc/samba/smb.conf
Danach begrüßt Sie der blaue Bildschirm des Midnight Commander Editors. Ändern Sie unter „Global Settings“ die Arbeitsgruppe (workgroup) in die von Ihnen benutzte um. Scrollen Sie dann bis fast an das Ende der Datei und deaktivieren Sie die Drucker-Freigabe indem Sie die entsprechenden Zeilen auskommentieren:
;[printers]
; comment = All Printers
; browseable = no
; path = /tmp
; printable = yes
; public = no
; writable = no
; create mode = 0700
# Windows clients look for this share name as a source of
# downloadable printer drivers
;[print$]
; comment = Printer Drivers
; path = /var/lib/samba/printers
; browseable = yes
; read only = yes
; guest ok = no
Danach erzeugen wir eine einzige Freigabe für das Webserver- Rootverzeichnis, das unter „/var/www“ liegt. Schreiben Sie dazu diesen Codeblock an das Ende der „smb.conf“ Datei:
[webroot]
comment = Webserver Root
writable = yes
locking = no
path = /var/www
public = no
Speichern Sie dann mit „F2“ und beenden Sie den Editor mit „F10“. Jetzt müssen wir nur noch einen neuen Samba-User anlegen, mit dem wir uns von anderen Rechnern auf die VM verbinden können. Benutzen Sie dazu das Kommando „smbpasswd“ und wählen Sie einen Namen der Ihnen passt. Nehmen Sie z.B. den gleichen Namen und Passwort wie auch für die Anmeldung direkt auf der VM:
$ sudo smbpasswd -a IHR_NAME
Danach starten wir Samba neu:
$ sudo /etc/init.d/samba restart
Jetzt sollten Sie über den Windows Explorer oder ein ähnliches Programm ihre VM in der Netzwerkumgebung finden können. Wenn Sie dieser Anleitung gefolgt sind, sind nur „Drucker und Faxgeräte“ und „webroot“ freigegeben. Wenn Sie möchten, können Sie dieses freigegebene Verzeichnis auch als Netzlaufwerk permanent in ihr System einbinden. Wählen Sie dazu im Windows-Explorer bzw. dem Dateimanager ihrer Wahl den Punkt „Datei -> Netzwerkumgebung -> Netzlaufwerk verbinden“ und bestimmen Sie einen Laufwerksbuchstaben und ihren oben freigegeben VM-Ordner als Ordner.
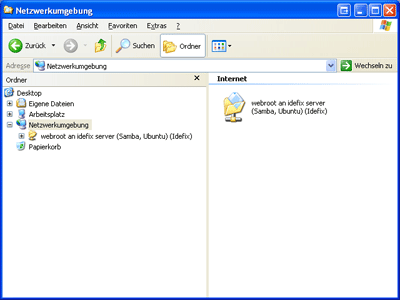
Jetzt braucht ihr Benutzer nur noch volle Zugriffsrechte auf das Webroot- Verzeichnis, damit Sie dort neue Dateien speichern und mit ihrem Browser aufrufen können. Wechseln Sie dafür zunächst in das Verzeichnis „/var“ und ändern Sie dort die Besitzerrechte:
$ cd /var
$ sudo chown -R IHR_NAME.IHR_NAME www
Wichtig ist der Punkt zwischen den Namen, und natürlich müssen Sie ihren eigenen Samba- Namen (s.o.) dort einsetzen. Ab jetzt haben Sie vollen Zugriff über das Netzwerk auf das Rootverzeichnis ihre Webservers, und können dort z.B. PHP- Software entpacken, ihre Dateien mit den „gewohnten“ Editoren ihres Arbeitsrechners bearbeiten usw.
Damit ist ihre VM für den Dateizugriff über das Netzwerk konfiguriert und einsatzbereit. Samba wird automatisch beim Start der VM aufgerufen, und die Administration (wenn nötig) können Sie mit „Putty“ erledigen. Lesen Sie in den kommenden Artikeln wie Sie
– Lighttpd mit Ruby-On-Rails auf einer virtuellen Maschine installieren und konfigurieren
unfassbar – da stosse ich gemuetlich nach-weihnachtlich-surfend auf eure seite – ohne mich jemals um linux gekuemmert zu haben und eine gute halbe stunde spaeter hab ich ein vm-ubuntu mit einer lauffähigen php/mysql-umgebung, administrierbar via ssh und eingebunden ins windows-netz via samba. das war die coolste anleitung, die ich je gesehen habe – thanx!!!
Danke! Danke! Danke!
freut sich der findelfisch …
Kurz, knapp, verständlich und vor allem … es funktioniert. Danke
unglaublich!
endlichmal was kurzes UND funktionierendes!
Vielen dank!
Hat super geklappt, viel Dank!
Hi,
als bisher total auf Windows ausgerichteter absolut neuer Linux(Ubuntu)-User habe ich mal eine Frage, für Linuxgurus wahrscheinlich zum Lachen, für mich ernste Realität:
[Zitat]
Als IP trägt man bei Putty natürlich die der VM ein, in meinem Fall “192.168.0.5″ und verbindet sich mit seinen Benutzerdaten auf die VM.
[/Zitat]
bei Windows erfragt man die momentan vom DHCP zugewiesene IP über ‚ipconfig‘, wie erfahre ich diese unter Linux ?
[Lob]
sehr viele andere HowTo’s setzen voraus, dass man zB.Editoren unter Linux beherrscht, sehr wohltuend hier, dass sogar Tastendrücken wie ‚F2‘, ‚F10‘ etc. beschrieben sind.
Toll, danke, weiter so.
[/Lob]
Danke, hat sich erledigt. ‚ifconfig‘ ist das Zauberwort.
Großartige Tutorials, klar und verständlich.
Gratulation 🙂
Super Anleitung!!
Besten Dank
Hi,
tolle Tut recht herzlichen dank.
Hab allerdings folgendes problem, von Win Vista aus hab ich verbindung zum Samba Server, kann die Verzeichnisse einsehen aber hab keine Berechtigungen um etwas zu ändern, bzw Dateien zu erstellen. hab alles befolgt wie es im Tut stehet komme aber nicht mehr weiter. Über Hilfe würd‘ ich mich sehr freuen.
Es geht nichts über tippfehler mein problem hat sich von selbst gelöst.
Nochmals,
Super TUTORIAL!
Que tal cmeoapn :-)?! Guapisimos tus nuevos trabajos, son lindisimos como de costumbre, wow!! Te deseo un feliz año!!
Hallo, zuerst einmal: Tolles Tutorial, es hat bisher alles geklappt und es ist für jeden Anfänger verständlich (sogar für mich ;-)).
Allerdings habe ich jetzt ein Problem, bei mir wird mc nicht installiert. Er findet es einfach nicht. Woran könnte das liegen?
Hallo Simon, sind bei dir denn die zusätzlichen Repositories aktiviert? Siehe vorigen Beitrag, Universe Repositories… dort steckt auch der mc drin soweit ich weiß.
Hallo IT, danke für die schnelle Hilfe, hat aber leider nicht geklappt. Kann man das Paket vll irgendwo runterladen und so installieren?
Ich hab jetzt neu installiert und es geht, hab wohl irgendwas verpfuscht.
Alles klar, freut mich daß es jetzt funktioniert.
Ich möchte einfach nur „Danke!“ sagen… Es ist wenig angesichts der Arbeit die dahintersteckt, aber ich bin auch noch lange nicht fertig mit lesen 😉
Vielen, vielen Dank für diese geniale Anleitung. Hat mir echt weitergeholfen. Ich habe gerade trotz der Uhrzeit ein richtiges Hochgefühl!! Vielen, vielen Dank!
Wenn ich viel Geld hätte wäre mir das eine Überweisung wert!!
Nach den Irrungen und Wirrungen durch 100 Foren und verschiedenen Tools sowie 4 Tagen Try und Error mit Windows8 funktioniert diese Anleitung auch noch im Jahre 2014!
Vielen DANK!!